Microsoft regularly releases server or software updates to fix security problems, bugs in the software, and performance issues, or to add new features. These patches or updates are available on the Microsoft website.
Microsoft regularly releases SQL server or software updates to fix security problems, bugs in the software, and performance issues, or to add new features. These patches or updates are available on the Microsoft website.
It is important to keep the SQL Server up-to-date and to install the security patches and other updates. If the company does not update the SQL Server regularly, then it becomes vulnerable to ransomware and other malicious attacks.
In this guide, we will provide you with complete details of the security patches and other updates. We will also discuss the stepwise process to install the latest patches and updates on the SQL Server.
Understanding SQL Server Patches
Microsoft offers Service Packs (SP) and Cumulative Updates (CU) to update SQL Server.
Service Pack
A service pack is a collection of multiple cumulative updates (CU) that can be installed together. It is released less frequently than CU and contains a large number of fixes.
Cumulative Update
A cumulative update is a group of all the patches and updates released. It includes hotfixes to problems like security, performance, or other issues in the software.
List of available patches for SQL Server
At the time of writing this guide, the following Service Packs and Cumulative Updates (CU) are available for SQL Server:
- SQL Server 2022 CU4
- SQL Server 2019 CU18
- SQL Server 2017 CU31
- SQL Server 2016 CU17
- SQL Server 2014 SP1, SP2, SP3, CU4 plus GDR for SP3
- SQL Server 2012 SP1, SP2, SP3, CU10 for SP3
How to Install Service Pack on SQL Server?
Here’s the process of installing a service pack on SQL Server.
Note: The steps may be different according to the service pack used.
Prerequisites
Make sure that your SQL Server version is compatible with the service pack. To check the SQL Server version, open SQL Server Management Studio (SSMS) and click on the properties of the server.

The General page shows the SQL Server version.
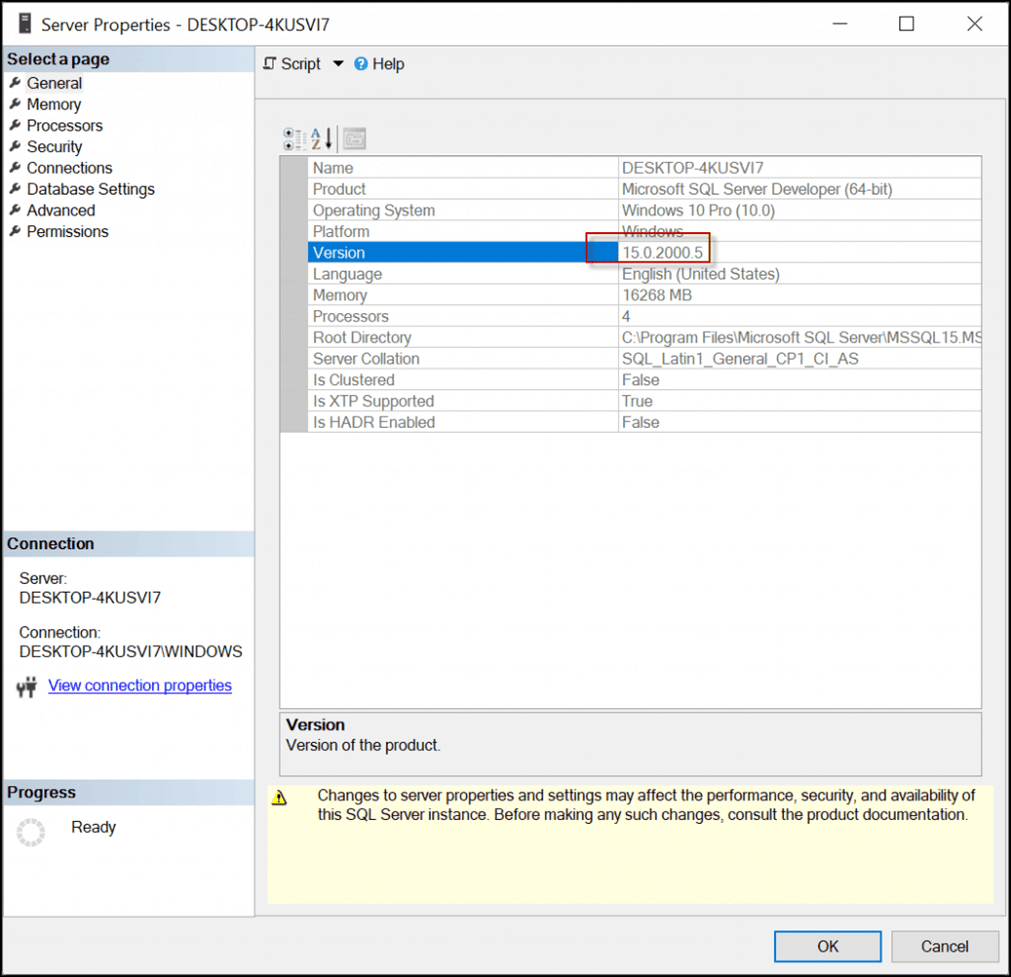
Alternatively, you can run the following query to get the SQL Server version.
SELECT @@VERSION version

Before installing the updates, it is better to back up the databases, including the system databases (master, model, msdb, and tempdb), to prevent data loss in case something went wrong. You can also back up the entire server.
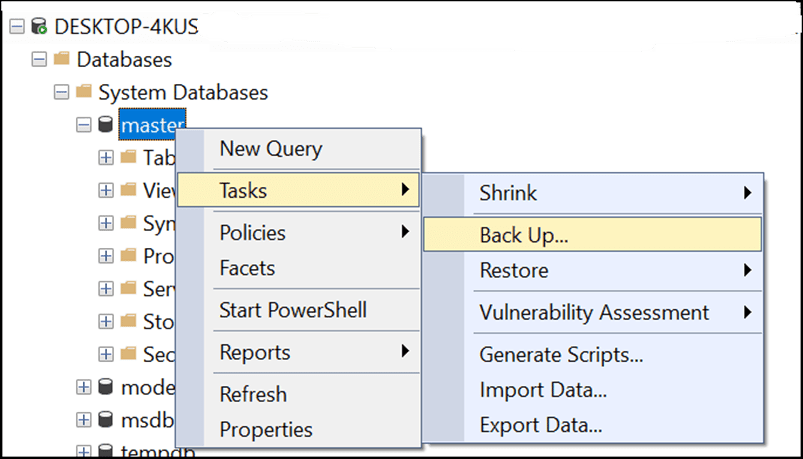
Download the Service Pack
You can download the service pack from the following URLs:
Now, stop the SQL Server service and any related services using the SQL Server Configuration Manager or a tool of your preference.
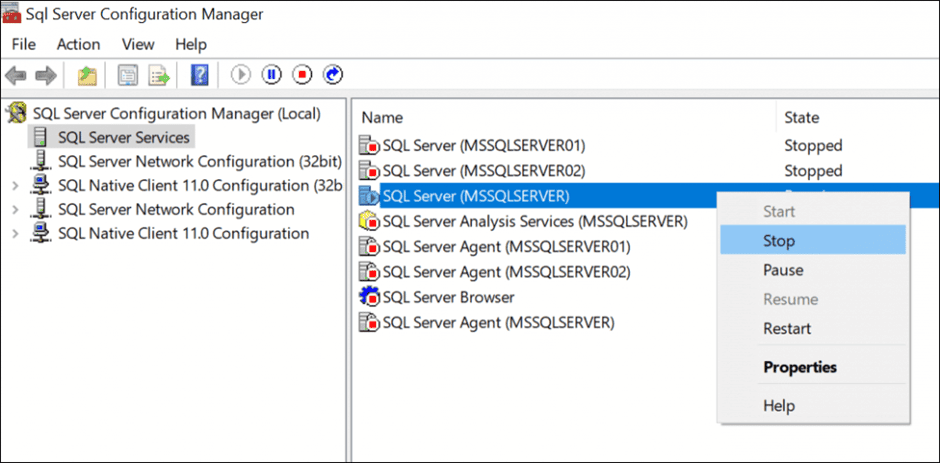
Run the Service Pack
You need to double-click the installer to start the installation. The installer will show the installation wizard. Follow these steps:
- Read and then accept the license terms.
- Select the components to install.
- Verify and confirm the installation path. You can also select the path of your preference.
- Verify and confirm the installation options. Modify them if you do not agree.
- Wait until the installation is completed.
Post-Installation Steps
Once the installation is finished, run the SQL Server Configuration Manager to check if the SQL Server service is running correctly.
Open the SQL Server Management Studio (SSMS) to check if the service pack is installed correctly. Verify that the version is updated, run some queries to verify your data, and test your database to check that everything is working fine.
What if something goes wrong?
If for some reason after the installation of patches or updates, your database gets corrupted, then you can use a third-party SQL database repair tool, such as Stellar Repair for MS SQL. This software can easily repair your MS SQL database in case of corruption.
This software repairs the physical file that stores the database. It can repair tables, views, stored procedures, triggers, functions, keys, rules, and predefined values. In addition, the software can also export the repaired data to several formats, like Excel, CSV and HTML. The software is compatible with all SQL Server versions, including SQL Server 2022, 2019, 2017, 2016 and others.
How to Patch SQL Server? Update SQL Server Patch Step by Step
https://www.systoolsgroup.com/how-to/patch-sql-server-database/
Understanding SQL Server Patches in Depth
To learn how to update SQL server patch, we must know all about them. Therefore, we can easily divide them into two categories. SQL Server Service Packs(SP) or Cumulative Updates(CU) to update the server.
What is a Cumulative Update?
When a group of multiple patches & updates comes out by Microsoft, we call it a Cumulative Update. It mainly focuses on fixing issues related to performance, security, etc. It fixes all the bugs & users do not require any old updates because one CU is the on-point update will all changes.
What is a Service Pack?
A service pack is nothing but a group of multiple CUs. Yes, the collection of multiple cumulative updates becomes a service pack. Here, users can install the updates together without any hassles. It’s like a major fix as it comes out once in a while. However, with this SQL server patching step by step, one can fix major issues.
The Strategy to Update SQL Server Patch Without Issues
Once, we are crystal clear about the patches, it’s time to make a proper plan or strategy. Without planning the entire process, there is no way that we can get the desired results as expected.
To make a robust strategy, here we have a few points that users can work on. Let’s have a look at this:
- Check Server Vitals: Closely monitor the server for any severe changes. Make sure there aren’t any issues that might create hassles in the process. Proceed only after getting clearance from all concerned departments.
- Plan Patching for the Right Time: Always plan the operation when the least or no users need to operate in the server. Off-working hours are generally considered the perfect time for such operations.
- Run Pilot Projects: Run a demo operation. Before executing the actual process step by step, cross-verify that everything is going as per the plan.
- Prepare Disaster Recovery Plans: Be ready with the disaster recovery plans at every moment. If anything goes off the plan, quickly come to action to protect the data files with minimum or no loss at all.
How to Patch SQL Server Step by Step?
Now, comes the real question, what is the actual process for users to learn how to update SQL server patch? Well, as we mentioned Microsoft offers these updates on the official website, the process is manual too. Users can get the installer & without any solution, complete the entire procedure step by step.
There are mainly three steps (four steps in some cases) that can help users get the best solution. These simple steps are:
Prerequisites for SQL Server Patching Process
The very first step for learning how to patch SQL Server database is understanding the prerequisites. Evidently, it is always good to keep prerequisites within the procedure to not skip it in any case. Go through the following prerequisites:
Check Compatibility
Make sure that the patch which is going to be installed is compatible with the SQL Server. There are several cases in which users forget to chcek compatibility that & then later face complications. The compatibility of the service pack with the SQL Server version is mentioned by Microsoft. To check the SQL Server version, we have two ways. These are of SSMS or T-SQL.
The SSMS Method:
- Open the SSMS in the system.
- Right-click on Server & Hit the Properties button.

- The SQL Server Version is there on the general page.

Also, we have the T-SQL Method:
Run Query-
SELECT @@VERSION version
Result-

Take Backups
Having the latest backup of the entire database is a must before initiating the update. Learning how to update SQL server patches becomes easier with an upper hand like this.

Running the Service Pack Step by Step
Installation Steps:
- Stop SQL Server Services using SQL Server Configuration Manager here.

- Download the Service Pack, Cumulative Update, etc from the official website.
- Click on the installer & begin installing it on the device to launch installation wizard.
Comments